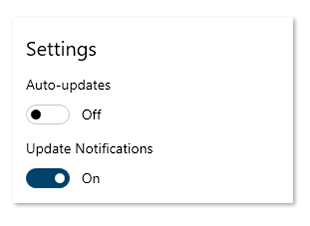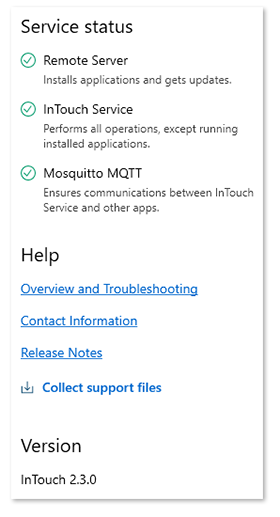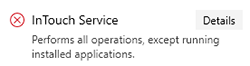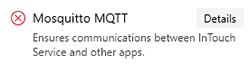Download and Install FARO InTouch
FARO® InTouch is a software distribution and management application which streamlines the downloading, installation, updating and execution of FARO software. With the auto-update option is enable, users can now benefit from always having the latest version installed, without the hassle of manually downloading and installing every time a new version is released. To reduce icon clutter on the desktop, InTouch allows individual FARO software applications to be launched
directly from the InTouch UI.
Important Update Information:
InTouch version 1.2.24 or earlier cannot be updated using the InTouch app. To update these older versions, download the latest InTouch installer from the link provided above. Once downloaded, run the installer and choose the Update option.
Installing and Running InTouch
- Run the downloaded InTouch installer.
- Follow the onscreen prompts to install.
- The installation process will begin. The time taken will depend upon network speed and prerequisites that require installing.
- Once complete the user can choose to enable:
- Auto Updates (recommended). With Auto Updates enabled, InTouch will manage the update process, and provide notifications when an application has been updated without any intervention from the user.
- Launch InTouch
- Click Finish.
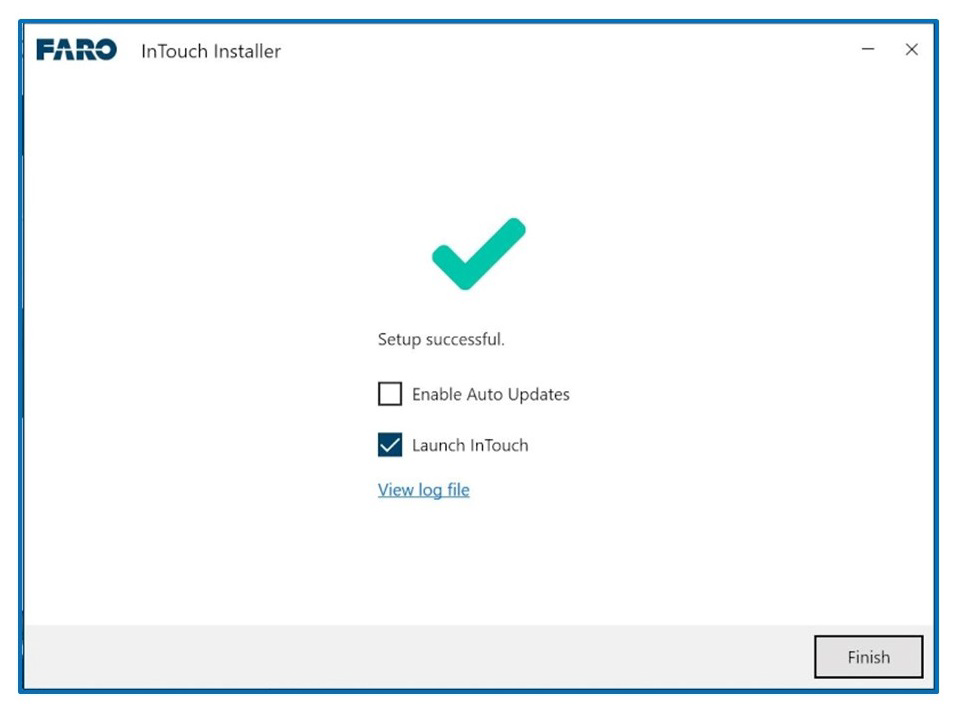
- InTouch will display both installed and available applications. To install an application simply click Install from the tile drop-down. It is possible to install several apps at the same time.
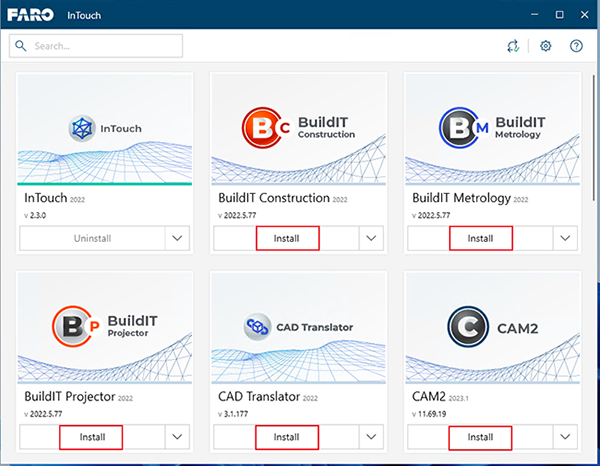
- Once installed, applications can be launched from within InTouch by clicking Run from the tile drop-down.
- Via the drop-down of each app there is also the option to repair the application. This will perform a reinstallation of the app, making sure it is properly installed.
Other Controls
 |
Search for an App by name. |
 |
Manually synchronize licensing information. This button may be used if you are expecting to see a new version for a given FARO product. |
|
|
Settings - Disable/Enable the Auto-Updates of apps and Update Notifications. |
|
|
Help - Provides the Service Status, Help Information, and the InTouch Version |
Repairing InTouch
To repair the InTouch installation, download and run the latest InTouch installer and choose the option to Repair.
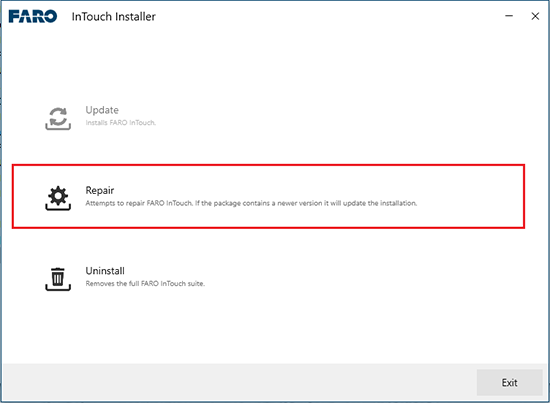
Closing and Uninstalling InTouch
Closing the InTouch application window only minimizes it, the application will remain running in the background. The InTouch application can only be shut down via the Windows taskbar. Right-click on the InTouch icon and choose Quit.
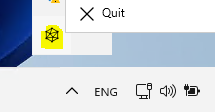
To Uninstall InTouch, run the InTouch installer and choose the option to Uninstall. This will uninstall InTouch and all the FARO applications that were installed through it.
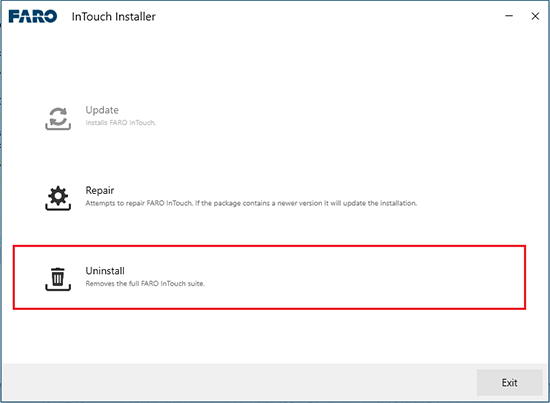
Troubleshooting
If the information provided in this section does not correct the issue, please contact us.
Troubleshooting InTouch Setup
- Make sure you are using the latest version of the InTouch installer. You can update to the latest version by running the latest installer and choosing the option “Update”.
- Please make sure you comply with the following System Requirements:
- FARO InTouch is only compatible with Microsoft Windows 10/11.
- Verify you have Windows administrator privileges.
- Apply any pending Windows updates before installing.
- Verify available disk space. During the installation at least three times the installer size (~350MB) is required.
- After downloading the InTouch installer, run the installer only from a local drive.
- Verify your computer can access the required InTouch remote URLs.
Required InTouch Remote URLs
In order for InTouch to function properly, access to the following URL’s is required. If you are having issues installing or updating InTouch, ensure all hardware and software firewalls are allowing traffic to these locations.
- Data Service URL: https://data-services.faro-cloud.com/api/health
- Expected Response:

- Expected Response:
- Files URL: https://files.faro-cloud.com/
- Expected Response:

- Expected Response:
- Setup URL: https://setups.faro-cloud.com/
- Expected Response:

- Expected Response:
Troubleshooting the InTouch App
- Confirm that your computer complies with the system requirements described in the previous section.
- Verify you are using the latest version of InTouch. You can update to the latest version by clicking on the Update button on the InTouch tile or by running the latest installer and choosing the option to Update.
- If the latest version is already installed, please repair the InTouch installation by running the latest InTouch installer and choosing the option to Repair.
The Help Panel of InTouch can help identify if a problem has been detected, as highlighted by the Help Panel icon.

A summary of the common causes and solutions related to InTouch Service Status are listed below:
| Problem | Cause | Solution |
|
Remote Server Unavailable:
|
|
|
|
Local InTouch Service Unavailable:
|
|
|
|
Mosquitto MQTT Service is Unavailable:
|
|
|