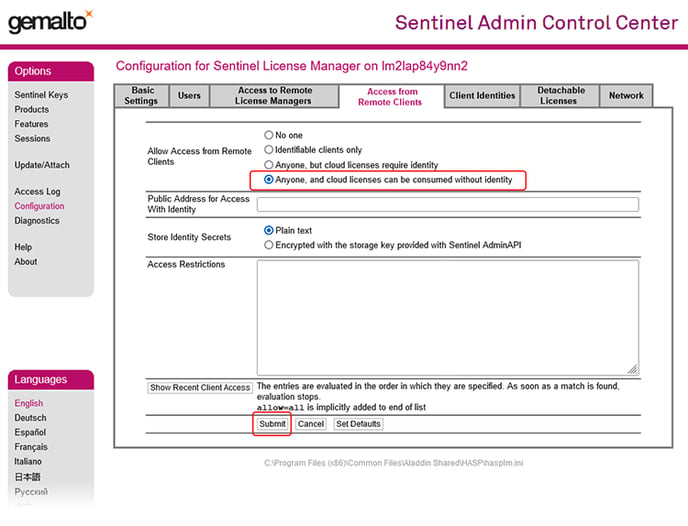License Transfer for FARO Software
Use the instructions in this article to transfer a FARO license key from one computer to another.
This article applies to:
|
SCENE |
2022, 2021, 2020, 2019, 2018, 7.x, Capture and Process |
|
CAM2 |
2023, 2021, 2020, 2019, 2018, Measure 10, SmartInspect |
|
As-Built |
AutoCAD, Revit, Modeler |
|
VirtuSurv |
2019, 2018 |
|
FARO Zone 3D |
2023, 2022, 2021, 2020, 2019, 2018 |
|
FARO Zone 2D |
2022, 2021, 2020, 2019, 2018 |
|
BuildIT |
Construction, Metrology, Projector |
|
RevEng |
RevEng |
|
Visual Inspect |
CAD Translator |
- Both computers are on the same network and able to communicate with each other: Transfer Key - Network
- One/both computers are offline or attempts to transfer the license key via the network method have failed: Transfer Key – RUS Utility (No Network)
Note: If the old (source) computer is no longer accessible (such as a hard drive or other hardware failure) it is not possible to transfer the license key, please contact FARO Support.
Transfer Key – Network
The Transfer Key function provides the ability to transfer a license key that is located on another computer (on your network) to the computer you are currently using.
Prerequisites:
- Before proceeding be sure both computers have the FARO software installed and the old (source) computer has a valid and active software license.
- On the old (currently licensed) computer, be sure Access from Remote Clients is enabled in the Sentinel Admin Control Center.
On the new (target) computer, attempt to open the software.
- If the software does not open, proceed to the License Wizard section.
- If the software opens, proceed to the License Manger section.
License Wizard
- Click on Advanced Options, and the on the next screen, click on Transfer Key.
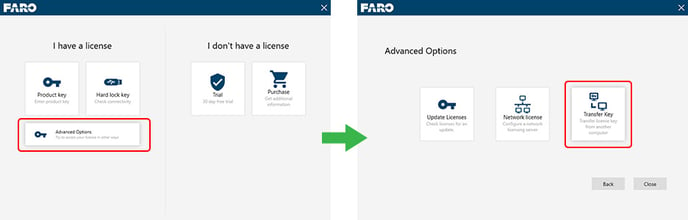
- The Transfer Key window appears:
- In the Available license on host dropdown box, select the computer that contains the license key you wish to transfer.
- Click on the desired key to highlight it
- Read and click the check box:
I fully understand that by clicking Next after selecting a license available on a specific host I will make it unavailable in that computer and available in this one.
- Click the Next button.
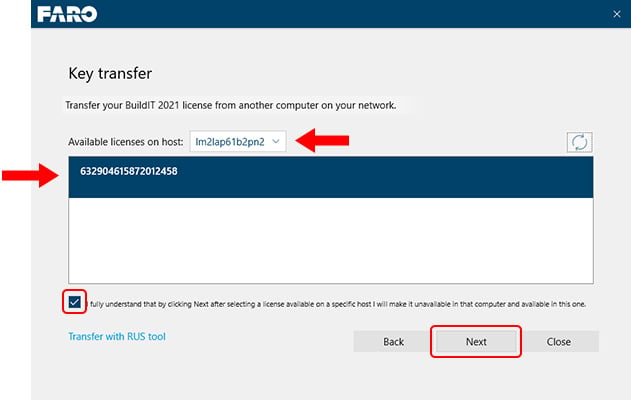
- The license manager will apply the license key you specified to the computer you are currently using.
License Manager
- Open the License Manager. The location of the License Manager varies with each software package but is typically found under the Settings or Help menu.
- Click on Transfer Key.
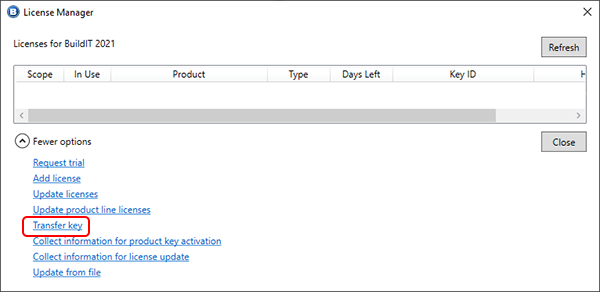
- The Key Transfer window appears. The License Manager will search your network for applicable license keys.
- If the License Manager was unable to find a license key, proceed to the “Transfer Key – No Network (RUS Utility)” section below.
- Click on the desired key to highlight it, then click the Transfer button.
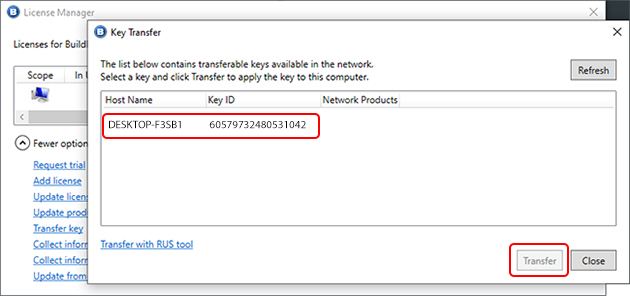
- The license manager will apply the license key you specified to the computer you are currently using.
Transfer Key – RUS Utility (No Network)
The RUS Utility allows the transfer of a software license between two computers that are either offline or not on the same network. Before proceeding be sure both computers have the FARO software installed and the old (source) computer has a valid and active software license.
Choose the Correct RUS Utility
The RUS Utility differs between FARO and BuildIT products (Metrology, Construction, Projector). Be sure to download the appropriate utility from the following article: Download and Install the SafeNet Sentinel HASP License Driver and FARO Remote Update System (RUS)
On the new (target) computer:
Extract and run the RUS Utility. Click on the Transfer License tab.
- In the Step 1 section, click on the three dots “…” and specify a location and filename.
- Click the Collect and Save Information button.
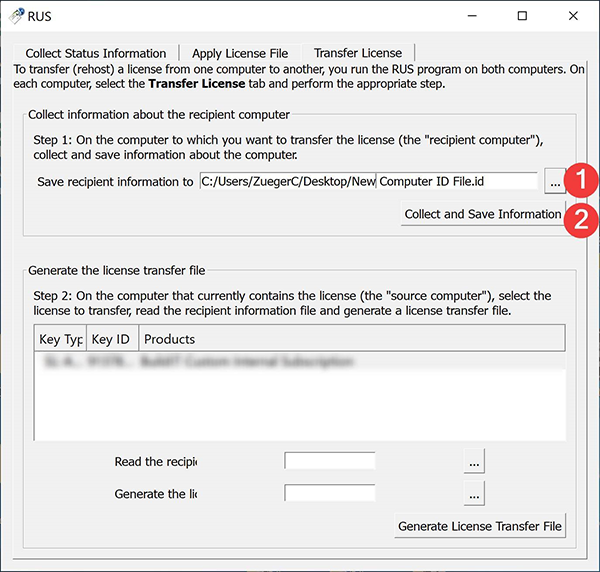
Copy both this generated “.id” file and the RUS Utility to a USB thumb drive and move to the old (currently licensed computer).
On the old (currently licensed computer)
Extract and run the RUS Utility. Click on the Transfer License tab.
- In the Step 2 section, select the license to transfer.
- For the “Read the recipient information file from” field, click on the three dots “…” and select the .id file you generated from the new (target) computer.
- For the “Generate the license transfer file to” field, click on the three dots “…” and specify a location and filename for the .h2h transfer file.
- Click the Generate License Transfer File button.
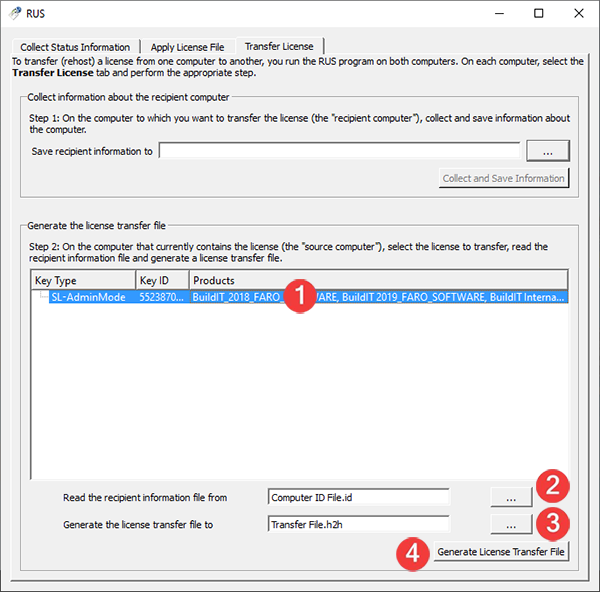
Copy the “.h2h” file to your thumb drive and move back to the new (target) computer.
On the new (target) computer:
Open the RUS utility and click on the Apply License tab.
- For the “Update File” field, click on the three dots “…” and select the .h2h file you generated from the old (source) computer.
- Then click the Apply Update button.
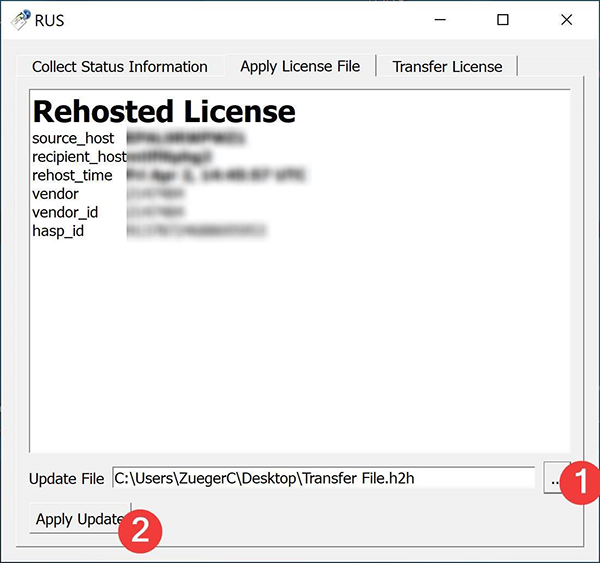
The RUS utility will read the .h2h file and transfer the license to the current computer. Open your software and confirm the transfer was successful.
TO ENABLE ACCESS FROM REMOTE CLIENTS
-
Open a web browser and go to: http://localhost:1947/_int_/config_from.html
-
Check the radio button for "Anyone, and cloud licenses can be consumed without identity" and then click Submit.