Topcon FC-6000 & Sokkia SHC-6000 Battery Information
Details of how the battery behaves on new and updated Topcon FC-6000 and Sokkia SHC-6000 units. It also provides details on what to do if the battery is no longer detected or is at a reduced capacity on units that have not yet been updated.
The sections of this article are as follows.
Windows - OS and Firmware Update
11 Nov 2022
WARNING: Once you have updated to the BIOS (UEFI) to version 1.48 and the EC (Embedded Controller) to version 1.28, do not downgrade to older versions as it will lock up your device. If you have tried to downgrade and you have a removable battery (no internal battery), you can recover your unit by removing the battery and keeping it out until the unit completes boot.
New units made after 11 November 2022 will have the new OS and firmware installed. To check which version of the OS and firmware you have, open the Start menu > Device Info app (not in OS Settings).
Install UEFI 1.48 and EC 1.28 or later, then install the OS 22292 Patch or later. The OS Patch will not install if the BIOS is older than 1.48. Older units which have not been updated for a while may need to first install OS patch 22039 or later before then being able to install the latest firmware and OS patch.
After the UEFI, EC, and OS patch are updated to the latest, the battery firmware will begin updating automatically. You will see the following message:
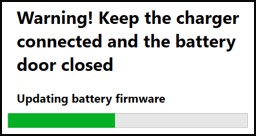
It usually takes about 8 minutes to update one battery and only one battery will update at a time. The removable battery will update first, then the internal battery. If you have a spare battery, that can be swapped in to be updated as well.
After the first battery completes the update, the message shown above will disappear. If the unit has a second battery, the message will appear again to show the progress of the next battery update.
After the update is complete, go to the Start menu > Device Info app (not in OS Settings) to verify the batteries have the new 7A firmware.
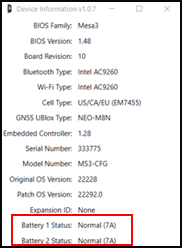
If either of the batteries shows a version less than 7A or still shows as not present, reboot the device to update the battery again. If a battery update fails or is interrupted, that battery cannot power the device or be charged. However, you can recover it by rebooting the device and letting it run the update again. If the battery still is not present, then it most likely is beyond charge cycles life expectancy and will need to be replaced.
Android - OS and Firmware Update
Jun 2023
New units manufactured after January 2023 have the latest OS and firmware. For units purchased before January 2023, Juniper Systems recommends upgrading to Android 11 OS Build 1.0.0-20230109 or later. To view the build number and battery information, select Settings > About tablet.
Note: If needed, you can install Android 9 OS Build 1.0.1-20230228. However, Android no longer provides security or feature updates for Android 9.
WARNING: Keep the charger attached during the OS update and for a few minutes after the device restarts to allow the firmware to complete installation. Backup your device before upgrading the OS and firmware. When you upgrade from Android 9 to Android 11, all data on device may be erased, requiring recovery from a previous backup. If you have a SD card inserted, remove it before upgrading the OS and firmware to prevent the SD card from being erased.
When connected to the internet, Android notifies you that a system update is available. If the notification does not appear, go to Settings > System > Advanced > System update > Check for update. You can also request an update if needed. For detailed instructions and troubleshooting methods, refer to Mesa-3-Android-update-instructions.pdf.
To verify the build number and battery information, select Settings > About tablet. After you update the OS on a device, you can use that device to update and recover battery packs, as explained in the sections below.
Best Practices to Extend Battery Life
- Charge at room temperature.
- If the battery will be idle for a short time, charge it to full then shut down the Mesa 3. This provides the opportunity for the battery to maintain the cell balance.
- If the battery is not going to be used for more than 2 weeks:
- Charge or discharge the battery to 50%–70%.
- Fully "Shut Down" or "Power Off" the Mesa 3 (not just "Sleep" such as by briefly pressing the Power button).
- Press and hold the power button for about 20 seconds (until the red LED stops blinking) then store at room temperature. When you are ready to use it again, charge the batteries all the way to full.
- Don't leave the device connected to the charger for extended periods of time (beyond just overnights and weekends, or up to two weeks at most).
Battery Recovery Methods After Updating
Charging Error
If the battery did not charge as expected or the battery detects internal damage, it may not be allowed to charge.
Troubleshooting options:
- If both batteries report a charging error, perform a restart.
- A battery may artificially report a 50% charge if it's not detected or communicating properly.
- Remove the battery for a few seconds then re-insert it. If the error goes away, the battery may begin charging again.
- If the battery still shows this error, then reset the battery:
- Fully Shut down or Power Off the unit.
- Disconnect any chargers.
- Press and hold the power button for about 20 seconds, until the red LED remains off.
- Connect the charger again and boot up Windows.
- If the battery still shows this error or operates normally for a short period before showing the error again, then the battery needs to be replaced.
Unbalanced
The individual cells inside the battery have different voltages affecting its overall capacity. The battery may be able to correct this in ideal conditions.
Troubleshooting Options:
- Charge, drain, and recharge the battery:
- Charge the battery to full.
- Remove the battery from the device, let it sit for a few days, then return it to the unit and let it discharge to empty.
Note: This can happen while it is still in the unit, but it is faster if there is no other drain on the battery. So, in a case where it is trying to make up a large difference, it is more likely to succeed when it is out of the unit.
- Charge the battery to full again. If it is unbalanced, has a certain level of charge, and has rested long enough, the battery will slowly drain the high cell down to the lower cells.
- If the battery still shows this error, repeat the steps above a few more times.
- If the battery continues to show this error, it needs to be replaced. Contact support@junipersys.com for assistance if needed and/or to discuss possible cost coverage options such as described below.
Reduced Capacity
If the overall charge capacity of the battery is significantly less than a new battery, the battery is worn out or the unit has severely unbalanced cells.
Troubleshooting Options:
- If the status reports the battery is unbalanced, follow the actions above to balance it.
- If the battery is worn out, you can continue to use it as normal, it will just need to be charged more often. To get the full run time, it will need to be replaced.
Unbalanced and Reduced Capacity
Related to the sections above, if the system detects that the cells in a battery pack have become too far unbalanced to be able to fully recover all of the cells (using the methods above), thus the battery will forever have a reduced capacity, the bottom of the Device Info screen on the Windows model will appear similar to as follows.
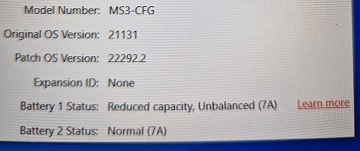
If other batteries work in this unit and appear as normal, then using the unit serial number (or the original sales order number from Juniper if purchased separately) for reference, the battery can be submitted to our repair center to evaluate for repair or replacement. If our repair center finds that the battery truly has unbalanced cells which cannot be recovered, and the battery is less than a year old from when originally purchased from Juniper Systems, then the costs for replacement may be covered. If not able to submit the battery to our repair center, you can contact support@junipersys.com for assistance.
If, as an immediate result of these updates, a battery ceases to be recognized by the Mesa 3 unit, even after recover methods, Juniper will replace the removable battery for up to 1 year under the device’s warranty. The internal battery will continue to be covered under the device warranty. Any removable batteries must be returned to Juniper Systems for analysis and qualification for warranty replacement.
Battery No Longer Detected or at Reduced Capacity
Note: The information below applies to Windows units bought before November 2022 (with any firmware earlier than BIOS 1.48 and EC 1.28), or Android units bought before February 2023, that have not been updated as described above.
Last Updated 19 Aug 2022
The EC (Embedded Controller) firmware version 1.22 (from Oct 2021) or later for Windows (or the Microcontroller firmware on Android) can better detect if the cells in a battery pack have been over-discharged or are unbalanced. If these battery conditions exist, it no longer allows that battery to be shown and used (which could have potentially caused further issues/risks with the battery).
With prior firmware versions, such a battery may appear to not charge to full or to deplete rapidly (units based on the Windows that originally shipped before Feb 2021 may need a specific hardware modification instead). The unit may still not even turn on until such a battery is removed (to then run on charger or optional internal battery instead).
With the latest firmware, the description “Battery 1: Not shown as recognized” or "Battery not present" may appear in the battery details if a battery pack has been over-discharged or is unbalanced. Otherwise the percent charge remaining or percent until full may be reduced. To explore potential causes, see Power Troubleshooting.
If everything in the Power Troubleshooting article has been corrected/validated, and a battery has been over-discharged (and is no longer being shown),
-
If possible, perform a full Power Off or Shut Down (Start > Power menu or hold the hardware Power button for a few seconds) and wait for the screen and then the red light to go out. If the unit will not even turn on, just proceed to step 2.
-
Leave the unit plugged in overnight to potentially recover the battery.
If you are using a separate spare battery charger,
-
Detach the charging cable.
-
Insert the battery.
-
Re-attach the cable.
-
Leave the device overnight to recover.
If the battery cannot be recovered in the unit, and other batteries work in this unit, then using the unit serial number for reference the battery can be submitted to our repair center to evaluate for repair or replacement. If our repair center finds that the battery truly has unbalanced cells which cannot be recovered, and the battery is less than a year old from when originally purchased from Juniper Systems, then the costs for replacement may be covered.
Warning: Using an old firmware version (choosing not to update or rolling back to an older version) in order to use and view an unbalanced battery is not officially supported; you risk unexpected behavior, e.g., inaccurate battery level indicator, overall reduced capacity. If, despite this warning, you opt to continue to use an unbalanced battery at your own risk and lose improvements in later firmware versions, then the last firmware version for Windows models that did not block an unbalanced battery can be installed by running the following file and command from the Command Prompt.
M3Updater_UEFI_135_EC_116.exe /uefi
If you opt to use an unbalanced battery, we suggest that you do not leave the unit plugged in for charging for longer than 8–12 hours (or overnight) to avoid any unknown potential for overcharge or other conditions as warned against on the battery label.
